Если вы это еще не рассматривали, пришло время серьезно оценить переход на 64-разрядную версию Windows. Многие настольные системы, продававшиеся за последние три года, поддерживают 64-разрядный режим и могут работать с 64-разрядной версией Windows 7. Переносные компьютеры — немного другая история. Многие переносные компьютеры, продававшиеся за последние 18 месяцев, поддерживают 64-разрядный режим, но это не гарантируется.
Вы увидите, что 64-разрядная версия Windows 7 работает гораздо быстрее 32-разрядной версии. Правда, существует несколько проблем. Например, Windows в обычном режиме выполняет только 64-разрядные драйверы. Раньше это могло означать необходимость использования в некоторых случаях универсальных драйверов. Хорошие новости Windows 7 в том, что по большей части мы наконец дождались благоприятного момента для 64-разрядной технологии.
Поставщики оборудования выполняют свою подготовительную работу для 64-разрядных систем, а также реализуют и утверждают 64-разрядные драйверы для большинства основных продуктов. Однако прежде всего следует убедиться, что у поставщика вашего оборудования доступны 64-разрядные драйверы.
И хотя оборудование наконец готово к использованию 64-разрядного режима, это нельзя сказать о программном обеспечении. Что касается текущих 64-разрядных предложений, готовьтесь читать мелкий шрифт. Некоторые приложения в определенных пакетах могут быть полностью основаны на 64-разрядной архитектуре (а не на замаскированном 32-разрядном программном обеспечении). Для других приложений ситуация может отличаться.
Почему сейчас?
Зачем выполнять обновление на 64-разрядную версию, если программное обеспечение еще не до конца готово? Сама 64-разрядная версия работает быстрее и лучше. Преимущество использования 64-разрядных драйверов — феноменальная производительность. Кроме того, у 64-разрядной версии Windows имеется доступ к более чем 4 ГБ ОЗУ. Windows 7 Домашняя базовая может использовать до 8 ГБ ОЗУ; Windows 7 Домашняя расширенная — до 16 ГБ ОЗУ; более новые выпуски Windows 7 могут иметь более 128 ГБ ОЗУ.
Вы, вероятно, слышали о возможностях обновления и миграции, доступных для Windows 7. Хотя в Windows Vista был представлен радикальный уход от предыдущих выпусков настольных операционных систем Windows, Windows 7 продолжает эту тенденцию. В ней представлено множество новых функций и возможностей, включая:
независимость от языка;
модульность;
независимость от оборудования;
образы Windows;
Windows PE 2.0 (замена MS-DOS);
среда предзагрузки Windows.
Это дивный новый мир четко разграничивает ранние выпуски настольных систем Windows и все последующие. Эта причина, по которой нельзя обновить Windows 95, Windows 98, Windows ME или Windows XP на Windows 7.
Только Windows Vista включает пути обновления с Windows XP. Багаж, необходимый для поддержки перехода с Windows XP на новую архитектуру, огромен. Если обновление абсолютно необходимо, можно выполнить обновление с Windows XP на Windows Vista, а затем обновить Windows Vista на Windows 7.
Поскольку Windows Vista и Windows 7 реализуют новую архитектуру, можно обновить Windows Vista на Windows 7. Возможности обновления довольно просты, но есть некоторые проблемы, поскольку Windows предоставляет слишком много возможностей.
Приступаем к работе
Для начала необходимо убедиться, что ваши компьютеры работают под управлением хотя бы Windows Vista с пакетом обновления 1 (SP1). На Windows 7 можно обновить только Windows Vista с пакетом обновления 1 (SP1) или Windows Vista с пакетом обновления 2 (SP2). По сути, можно обновить подобные или последующие версии. Это означает, что можно выполнить обновление следующих систем:
Windows Vista Home Basic на Windows 7 Домашняя базовая, Домашняя расширенная или Максимальная;
Windows Vista Home Premium на Windows 7 Домашняя расширенная или Максимальная;
Windows Vista Business на Windows 7 Профессиональная, Корпоративная или Максимальная;
Windows Vista Enterprise на Windows 7 Корпоративная;
Windows Vista Ultimate на Windows 7 Максимальная.
Если вы приобрели компьютер под управлением Windows Vista Home Edition, вы можете перейти на выпуск Windows 7 для бизнеса (Профессиональная, Корпоративная или Максимальная). Это можно осуществить без дополнительных капиталовложений в Windows 7 Максимальная. Как и Windows Vista, система Windows 7 поддерживает обновления в любое время. Возможность обновления в любое время позволяет перейти от основных выпусков Windows 7 на более поздние версии. Это означает, что можно выполнить обновление следующих систем:
Windows 7 Домашняя базовая на Windows 7 Домашняя расширенная, Профессиональная или Максимальная;
Windows 7 Домашняя расширенная на Windows 7 Профессиональная или Максимальная;
Windows 7 Профессиональная на Windows 7 Максимальная.
Можно обновить Windows Vista Home Edition на Window 7 Домашняя базовая или Домашняя расширенная, а затем в любое время выполнить обновление на Windows 7 Профессиональная. Если ранее вы выполняли обновления в любое время, вам известно, что это осуществляется просто и быстро.
Обновления и миграция
Есть несколько других проблем процесса обновления, которые могут повлиять на миграцию. Наиболее важные влияют на следующее:
межархитектурные обновления;
межязыковые обновления;
межвариантные обновления.
При обновлении с Windows Vista на Windows 7 необходимо обновить эту же архитектуру, язык и вариант. Это означает, что необходимо выполнить следующее.
Обновить 32-разрядную версию Windows Vista на 32-разрядную версию Windows 7 (или 64-разрядную версию Windows Vista на 64-разрядную версию Windows 7)
Обновить эту же версию языка, например английский (США) на английский (США) (а не английский (США) на японский, например). Если у вас установлены дополнительные языковые пакеты, для обновления также может потребоваться удалить их.
Обновление на эту же или старшую версию в соответствии с вариантами. Невозможно выполнить обновление Windows Vista на варианты N, K, KN и E Windows 7.
Эти ограничения вполне логичны. Например, 64-разрядная версия Windows полностью отличается от 32-разрядной версии Windows. Вычисления переходят в 64-разрядный режим, и вы не хотите отставать. Кроме того, всегда существуют варианты и пути обхода. Средство миграции пользовательской среды (USMT) 4.0 позволяет переносить 32-разрядные настройки в 64-разрядные среды. Для этого необходимо получить текущее состояние до установки Windows 7.
При обновлении Windows Vista на Windows 7 создается каталог Windows.old с параметрами и файлами Windows Vista. Если вы выполняете обычную установку (и не изменяете и не удаляете разделы во время установки), каталог Windows.old доступен. USMT 4.0 может использовать этот каталог для передачи параметров и файлов из Windows Vista в Windows 7. В большинстве случаев это можно выполнить после обновления.
Хотя нельзя выполнить обновление Windows XP на Windows 7 напрямую, можно сохранить параметры Windows XP при установке Windows 7 на компьютере под управлением Windows XP. Для этого перед установкой Windows 7 необходимо перенести файлы и параметры.
В переносе параметров может помочь Средство переноса данных Windows. Оно доступно на установочном носителе Windows 7 в папке Support\Migwiz. Средство переноса данных Windows можно использовать для переноса файлов и параметров с любого компьютера под управлением Windows XP или Windows Vista в систему Windows 7.
Можно перенести файлы, используя сетевой диск, флэш-накопитель USB или кабель средства переноса. Из этих трех вариантов мой любимый — флеш-накопитель USB. При использовании сетевых дисков требуется передача данных по сети. Поэтому я предпочитаю использовать флеш-накопитель USB. Убедитесь, что вы используете новый флеш-накопитель с высокоскоростной памятью и большого объема, например 16 или 32 ГБ. Флеш-накопитель объемом 32 ГБ достаточен для большинства переносов, а сам перенос будет выполнен гораздо быстрее, чем при использовании сетевого диска.
Средство переноса данных Windows нельзя использовать для переноса файлов программ или системных файлов, таких как шрифты или драйверы. Средство переноса данных Windows используется только для переноса файлов и параметров программ. Необходимо выполнить перенос и последующую установку необходимых программ, шрифтов и драйверов. Если невозможно выполнить обновление на месте, можно перенести файлы и параметры.
Перенос поддерживают два сценария. Можно выполнить следующее.
Перенести файлы и параметры из Windows XP или Windows Vista в Windows 7 на этом же компьютере.
Перенести файлы и параметры из Windows XP или Windows Vista в Windows 7 на новом компьютере.
В обоих сценариях используются схожие методы переноса. В одном сценарии выполняется перенос в новую ОС, в другом — на новый компьютер. Два основных инструмента переноса — это по-прежнему Средство переноса данных Windows и USMT.
При использовании Средства переноса данных Windows файлы и параметры обычно передаются в два этапа. С помощью Средства переноса данных Windows они копируются в сетевую папку или на флеш-накопитель USB. После этого скопированные файлы переносятся на новую ОС или на новый компьютер. Также можно использовать кабель средства переноса для копирования файлов и параметров непосредственно со старого компьютера на новый. Обратите внимание, что кабель средства переноса — это не стандартный кабель USB. Необходимо приобрести этот кабель, если его у вас нет.
Хотя средство переноса данных Windows — хороший выбор для обновления нескольких компьютеров с Windows XP или Windows Vista на Windows 7, он не подходит для переноса данных более десяти компьютеров. Если имеется большее число компьютеров, потребуется автоматизировать процесс, в чем может помочь средство USMT.
Выполнение миграции
Теперь рассмотрим сам процесс миграции. Имейте в виду, что перенос следует выполнять только при невозможности обновления на месте. Обычно обновления на месте поддерживаются при переходе с Windows Vista на аналогичные выпуски Windows 7.
Один подход использует внешние жесткие диски для работы со Средством переноса данных Windows. Большинство внешних жестких дисков имеют подключения USB 2.0. Как правило, USB 2.0 имеет максимальную скорость передачи данных — 480 Мбит/с и усредненную скорость 10-30 Мбит/с. Передача больших объемов данных займет длительное время.
В противоположность этому FireWire 400, FireWire 800 и eSATA обычно имеют большую скорость (до трех раз быстрее при использовании eSATA). Доступно несколько высокопроизводительных жестких дисков, поддерживающих эти интерфейсы. Подвох в том, что ваши компьютеры (старый и новый при переносе данных между компьютерами) должны поддерживать интерфейс и тип съемного носителя.
Средство переноса данных Windows обеспечивает двухэтапный перенос.
Копирование данных для переноса.
Перенос данных в место назначения.
Начало первого этапа на старом компьютере или ОС с использованием установочного носителя Windows 7. Процесс сходен со следующим.
Установите или подсоедините установочный носитель Windows 7 при работе с операционной системой Windows XP или Windows Vista. На установочном носителе в папке Support\Migwiz дважды щелкните файл MigSetup.exe, чтоб запустить Средство переноса данных Windows.
После запуска мастера щелкните «Далее». Выберите «Внешний диск или USB-устройство флэш-памяти». Щелкните «Это мой исходный компьютер». Можно перенести все данные профилей пользователей, выбрать отдельные профили пользователей или настроить процесс.
Введите пароль для защиты переносимых данных, затем щелкните «Сохранить». Выберите внешнее местоположение или внешний носитель, на котором необходимо сохранить данные. Снова щелкните «Сохранить».
Щелкните «Далее» и дождитесь завершения процесса копирования. Нажмите кнопку «Закрыть».
После подтверждения переноса данных можно перенести данные на новый компьютер. Или можно обновить компьютер под управлением Windows XP или Windows Vista на Windows 7. Выполните чистую установку, затем перенесите данные на компьютер. Помните, что этот процесс чистой установки требуется только при невозможности выполнения обновления на месте.
Процесс переноса пользовательских данных в конечное назначение сходен со следующим.
Подсоедините накопитель UFD или внешний диск к компьютеру и убедитесь, что имеется доступ к общему сетевому ресурсу, на котором сохранены данные.
Установите или подсоедините установочный носитель Windows 7 при работе с операционной системой Windows XP или Windows Vista. На установочном носителе в папке Support\Migwiz дважды щелкните файл MigSetup.exe, чтоб запустить Средство переноса данных Windows.
После запуска мастера щелкните «Далее». Выберите «Внешний диск или USB-устройство флэш-памяти». Затем щелкните «Это мой новый компьютер».
Щелкните «Да, открыть файл». Выберите место сохранения файла Средства переноса данных. Щелкните имя файла, затем щелкните «Открыть».
Можно переносить все сохраненные файлы и параметры или только файлы и параметры для указанных пользователей. Для передачи всех сохраненных данных щелкните «Передача». Для выбора сохраненных данных для передачи щелкните «Настройка», выберите профили пользователей для передачи, затем выберите «Передача».
Дождитесь завершения процесса копирования.
Нажмите кнопку «Закрыть».
Если необходимо перенести много компьютеров, потребуется автоматизировать этот процесс с помощью USMT 4.0. В отличие от Средства переноса данных Windows, для которого не требуется значительное предварительное планирование, потребуется выполнить довольно большое планирование перед использованием USMT для переноса данных. Как часть планирования, потребуется определить параметры для переноса.
USMT 4.0 может использоваться для переноса параметров ОС, параметров приложений, данных пользователей и многого другого. Например, можно перенести следующие параметры ОС:
параметры оформления Рабочего стола, меню и общего пользовательского интерфейса;
параметры мыши и клавиатуры, а также параметры папок;
свойства обозревателя для домашних страниц, избранного, закладок, файлов cookie, безопасности, подключений и прокси-серверов;
параметры почты, правила, контакты, представления и файлы сигнатур.
USMT 4.0 позволяет настраивать перенос, используя следующие файлы правил переноса (.xml):
MigUser.XML — правила переноса пользовательских профилей и данных;
MigDocs.XML — правила автоматического поиска пользовательских документов для переноса;
MigApp.XML — правила переноса параметров приложений.
Для точного указания файлов и параметров для переноса необходимо изменить эти сценарии в соответствии с вашей средой. Могут потребоваться различные версии файлов правил для различных отделов или типов пользователей.
USMT позволяет настраивать перенос учетных записей пользователей с помощью инструментов командной строки ScanState и LoadState. Средство ScanState используется для сбора параметров и данных, а средство LoadState для восстановления параметров и данных. Теперь USMT 4.0 поддерживает автономные миграции, поэтом можно использовать ScanState в Windows PE и выполнять перенос с предыдущих установок Windows, содержащихся в каталогах Windows.old.
Как часть процесса переноса можно использовать файл MigUser.Xml для определения пользовательских данных для переноса и управления переносом списков управления доступом для пользовательских данных. По умолчанию переносятся все папки пользователей из всех пользовательских профилей, включая «Рабочий стол», «Загрузки», «Избранное», «Ссылки», «Мои документы», «Моя музыка», «Мои рисунки» и «Мои видео». Папки из папок «Все пользователи» в Windows XP и «Открытые профили» в Windows Vista также переносятся, что обеспечивает миграцию всех общих данных.
При использовании файла MigUser.Xml средство ScanState выполняет поиск на внутренних дисках, выполняя сбор и перенос файлов. Собираемые файлы определяются расширением. Хотя можно отредактировать файл MigUser.Xml для добавления и удаления расширений файлов, по умолчанию выполняется сбор файлов со следующими расширениями: .accdb, .ch3, .csv, .dif, .doc*, .dot*, .dqy, .iqy, .mcw, .mdb*, .mpp, .one*, .oqy, .or6, .pot*, .ppa, .pps*, .ppt*, .pre, .pst, .pub, .qdf, .qel, .qph, .qsd, .rqy, .rtf, .scd, .sh3, .slk, .txt, .vl*, .vsd, .wk*, .wpd, .wps, .wq1, .wri, .xl*, .xla, .xlb, .xls*.
USMT 4.0 может переносить списки управления доступом (ACL) и пользовательские данные. Однако для этого необходимо указать папки для переноса. Исходные данные ACL переносятся только при явном указании папок для переноса.
Поэтому, вне зависимости от того, выполняете вы обновление или перенос, выберите инструменты и методы, которые могут упростить этот процесс. И помните, что пришло время перейти на 64-разрядную архитектуру.
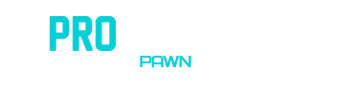




 Ответить с цитированием
Ответить с цитированием