Решение задачи номер 1: — Запустить несколько копий Skype с разными учетными записями (для примера я буду запускать две копии программы, т.к. третья запускается точно так же как и вторая)...
Приступим...
Для начала, переходим в папку, куда установлена программа Skype.
У меня это C:\Program Files (x86)\Skype\Phone, т.к. Windows у меня 64-битная, у Вас это может быть папкаC:\Program Files\Skype\Phone
Видим там один только файл программы Skype.exe. Щелкаем на этом файле второй (правой) кнопкой мыши и выбираем пункт “Создать ярлык”. Проделываем эту операцию два раза, т.к. нам нужно запустить две версии Skype.
Сейчас у нас в папке программы должно появиться три файла, это файл самой программы Skype.exe и два файла ярлыков на эту программу.
Чтобы в дальнейшем не путаться, переименуем один ярлык в “Skype1”, а второй соответственно в “Skype2”.
Все, подготовка закончена, давайте приступим, собственно к запуску двух версий Skype.
Ярлык “Skype1”, пока что будет запускать программу напрямую, как это было раньше, а ярлык “Skype2” — будет запускать вторую копию программы Skype.
Для этого, щелкаем второй (правой) кнопкой мыши по ярлыку “Skype2” и в появившемся меню выбираем пункт Свойства.
У нас откроется диалоговое окно “Свойства ярлыка”
В этом диалоге, нужно провести определенные настройки...
Для начала переходим на вкладку “Ярлык”, и в строке “Объект” дописываем после кавычек /secondary
Обратите внимание, что между закрывающей кавычкой и косой чертой, есть пробел.
Т.е. у нас должно получиться:
«C:\Program Files (x86)\Skype\Phone\Skype.exe» /secondary (в случае если у Вас 64-битная система)
«C:\Program Files\Skype\Phone\Skype.exe» /secondary (в случае если у Вас 32-битная система)
Все, нажимаем кнопку Применить, чтобы настройки сохранились.
Решение задачи номер 2: — Сделать так, чтобы все копии Skype загружались автоматически при старте системы и автоматически авторизовывались...
Решения этой проблемы есть два, какое использовать, выбирать Вам.
Вариант 1:
В свойствах и первого и второго ярлыка (Skype1 и Skype2) прописываем уже известные нам параметры:
«C:\Program Files (x86)\Skype\Phone\Skype.exe» /secondary (в случае если у Вас 64-битная система)
и «C:\Program Files\Skype\Phone\Skype.exe» /secondary (в случае если у Вас 32-битная система)
Теперь после параметра /secondary надо дописать еще пару параметров, в которых указывается логин и пароль учетной записи Skype, в которую мы хотим войти по данному ярлыку.
Делается это следующим образом:
Опять в диалоговом окне, свойств ярлыка дописываем в конец строки параметры:
/username:LOGIN /password:12345
Должно получиться следующее:
«C:\Program Files (x86)\Skype\Phone\Skype.exe» /secondary /username:LOGIN /password:12345 (в случае если у Вас 64-битная система)
«C:\Program Files\Skype\Phone\Skype.exe» /secondary /username:LOGIN /password:12345 (в случае если у Вас 32-битная система)
Естественно, перед косыми (/) ставится пробел. И я думаю понятно, что слово LOGIN — это имя Вашей учетной записи в Skype, а 12345 — следовательно пароль от этой учетной записи.
Для каждого ярлыка прописываем свои параметры в /username:LOGIN /password:12345 и нажимаем кнопку Применить, для сохранения настроек.
Все, теперь открываем 2 скайп и радуемся.
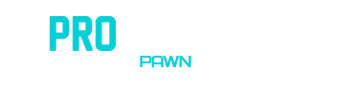






 Ответить с цитированием
Ответить с цитированием

